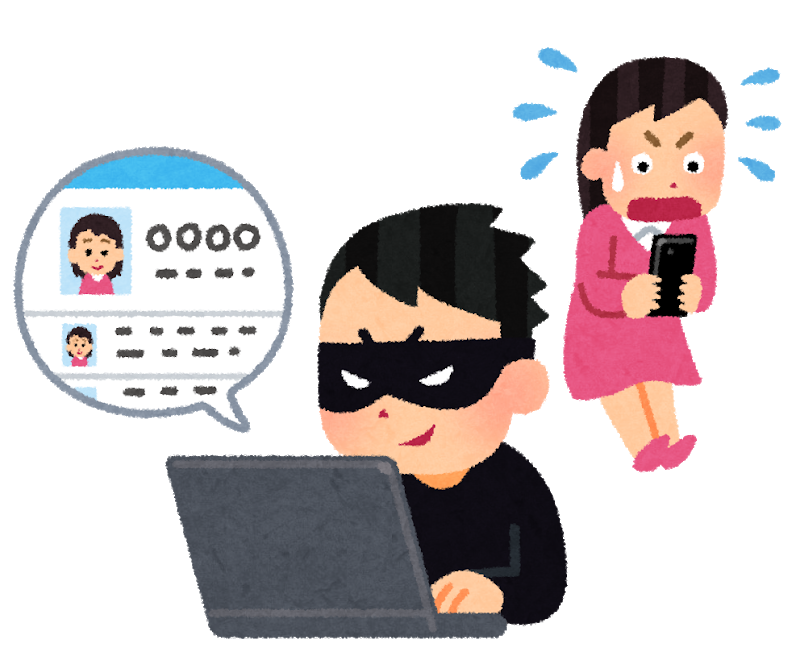どうも、大島です。
この記事では「Googleマイビジネスの権限の詳細と付与する方法」について詳しく書いてます。
マイビジネスの編集権限には「メインオーナー・オーナー・管理者・サイト管理者」の4つがありますが、始めて間もない方にはよくわからないと思いますので、この記事を読んでざっくりと概要を覚えておくと良いと思います。
Googleマイビジネスの編集権限とは何?
Googleマイビジネスの編集権限とはその名の通り、
- マイビジネスの情報を編集する権限のこと
です(そのまま)。
通常、オーナー確認をした場合、マイビジネスアカウントには「メインオーナー(あなた)」が登録されていると思います。
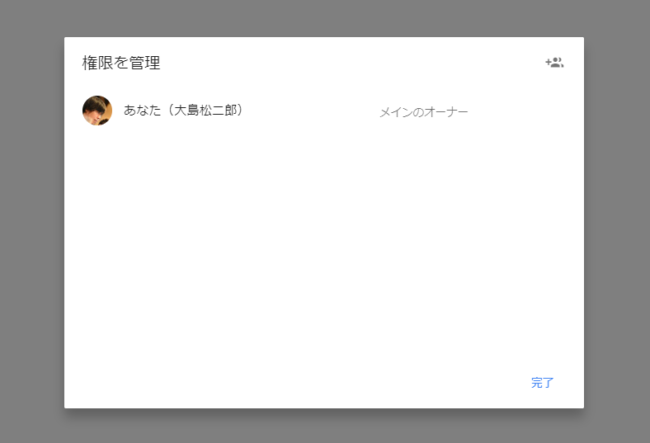
マイビジネス内の「ユーザー」というメニューで見るとこんな感じになってるはずです。
でも店舗スタッフや代理店などに管理をお願いする場合、メインオーナーの権限を付与してはトラブルの原因にもなります(間違ってアカウント消しちゃった!とか)。
実際、マイビジネスを店舗で管理する場合、
- 全部いじれる人
- 全部ではないけど大体いじれる人
- 一部だけ作業して欲しい人
などなど、各々にして欲しい作業は全然違いますよね。
マイビジネスを複数人で管理する場合、店舗スタッフによって管理できるレベルを分けるべきです。
で、マイビジネスでは「ユーザー追加」という形で編集権限を分け与える機能が付いてるんですね。この機能を使うことで、未然に乗っ取りや誤った操作などのトラブルを未然に防ぐことができるわけです。
Googleマイビジネスは編集権限は4つ
で、Googleマイビジネスの編集権限は4つに分かれています。
また編集権限にそれぞれ操作できる内容が異なります。表にしようと思ったのですが、公式ページにあったのでこの記事ではざっくりと分けてみました。
[aside type=”boader”]
【編集権限別にできること】
- メインオーナー…すべての操作ができる
- オーナー…「メインオーナーのアカウント削除」以外のすべての操作ができる
- 管理者…「メインオーナー削除」「ユーザー追加・削除」以外のすべての編集ができる
- サイト管理者…主要な情報以外の編集ができる(写真、投稿、属性編集など)
[/aside]
より詳しく知りたいという人もいると思うので、引用で貼り付けておきます。
権限 オーナー 管理者 サイト管理者 ユーザーを追加、削除 リスティングを削除 すべての URL を編集 Google による変更すべてを承認 予約機能をオプトインまたはオプトアウト 特定の位置情報設定を更新
- ビジネスの名前、カテゴリ、ウェブサイト
を編集- ビジネスに閉業マークを付ける
- ビジネス グループを作成
Google 広告アカウントのリンクを管理 メッセージ機能を使用 カスタムラベルを追加して特定のビジネス グループを
簡単に検索属性を編集 主要なビジネス情報を編集(例: 営業時間、
住所)電話番号を編集 投稿を作成、管理、公開 カバー写真やその他の写真を追加、削除、編集 ロゴを追加、削除、編集 クチコミに返信 インサイトをダウンロード
まあ、これだけだとなんちゃわからないと思うので詳しく説明しましょう。
①メインオーナー
メインオーナーは全ての操作ができる最上位のアカウントです。
お店のオーナーさんなら「Googleからオーナー確認コードを受け取り、入力する」という作業をしたと思いますが、あれによってメインオーナー権限をもらうことができます。
他にも「メインオーナー権限譲渡」という作業をすればメインオーナー権限を他人に譲ることができます。
営業電話での乗っ取り被害には気をつけること!
ただ、たまに営業電話とかで「あなたのアカウントを無料で管理できますのでオーナー権限(またはオーナー確認コード)をください」とか言ってくることがあるらしいです。
でもこう言ってくる時点で確実に詐欺なので気をつけてください。
そもそも管理するなら管理者権限で事足りるはずなので、オーナー権限を求める時点で乗っ取り詐欺の可能性が高いです。
まじで、絶対にオーナー権限は見知らぬ人に与えないようにしてください。
もし本当に無償で管理してくれるとしても「管理者」、ちょっと危なそうだと思ったら「サイト管理者」での追加をおすすめします。
繰り返しますけど「メインオーナー権限(オーナー権限も含む)はよくわからん人には絶対に譲っちゃいけない」とおぼえておいてください。
最悪の場合乗っ取られて勝手な操作をされる恐れがあります。メインのオーナー権限は「お店を譲る」くらいのことでなければ付与しないと覚えておきましょう。
②オーナー
オーナー権限は「メインのオーナーの削除はできないけど、それ以外は何でもできる」権限となります。
あくまでメインオーナーが最上位なので、メインオーナーを操作することはできませんが、
- オーナー追加→○
- 管理者追加→○
- サイト管理者追加→○
などのユーザー追加・変更作業を含め、すべての操作を行うことができます。
使い方としては
- 店舗オーナー→メインオーナー
- 店長→オーナー
みたいな感じでしょうか。
ほぼお店を任せるくらいのレベルならば(店長とか)、オーナー権限を付与するのもいいと思います。
③管理者
管理者は「ユーザーの追加・変更」や「リスティング(マイビジネスのアカウントそのもの)の削除」以外の操作を行うことができる権限です。
- ロゴの追加・変更
- 電話番号の変更
- ビジネス情報の編集
- URLの追加・編集
- カテゴリー編集
- ウェブサイトの追加
- 写真
- 投稿
などなども含めて、アカウントの追加、削除以外ならほぼ全ての操作ができると思っていいです。
僕もMEOコンサルに入ってますが、管理者権限で追加してもらってます。代理店としての管理やコンサル程度なら管理者以上の権限で事足りるからです。
- 外部の人間に委託して頼む場合
- スタッフリーダーに管理を頼む場合
などなどに使える権限ですね。
④サイト管理者
サイト管理者は「写真や投稿機能」などのカンタンな編集ができる権限です。
電話番号やURLの変更、カテゴリーの編集などの重要な操作はできませんが、写真や投稿機能、ビジネス情報のカンタンな編集くらいなら行うことができます。
店舗スタッフに「写真と投稿だけお願い~」みたいな感じで頼む場合はサイト管理者で事足りると思います。
Googleマイビジネスの編集権限付与のやり方
Googleマイビジネスの編集権限を付与する方法を解説します。3分くらいでできるので、ぜひやり方を覚えておいてください。
【※注意】オーナー権限を持つ人以外はユーザー追加・編集できない
注意点としては「オーナー権限を持つ人」以外はユーザー追加、編集ができないので注意をしましょう。
たとえば僕がコンサルに入ってるお店では「管理者」として追加されてるので、ユーザー追加ができなくなっています。
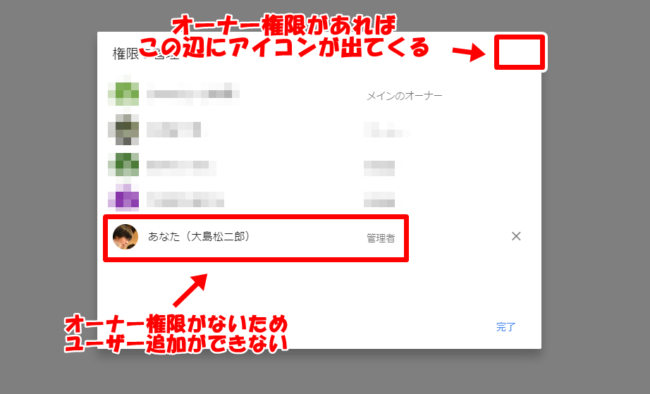
こんな感じですね。オーナー権限を持つ人がユーザー追加、編集作業を行うようにしましょう。
マイビジネスの編集権限付与のやり方
では実際の編集権限の付与のやり方をば。
※ちなみにスマホでもユーザー追加はできるんですけどアプリじゃ不可能です。ブラウザ(Google Chromeとかヤフージャパン)でアクセスした上で行いましょう。
ではでは、まずはGoogleマイビジネスのログインして、自身のビジネス情報にアクセスしましょう。
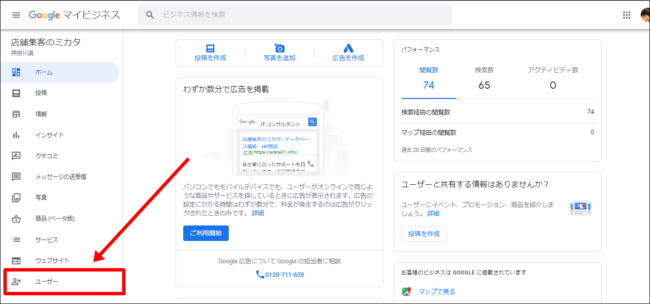
「ユーザー」をクリックします。
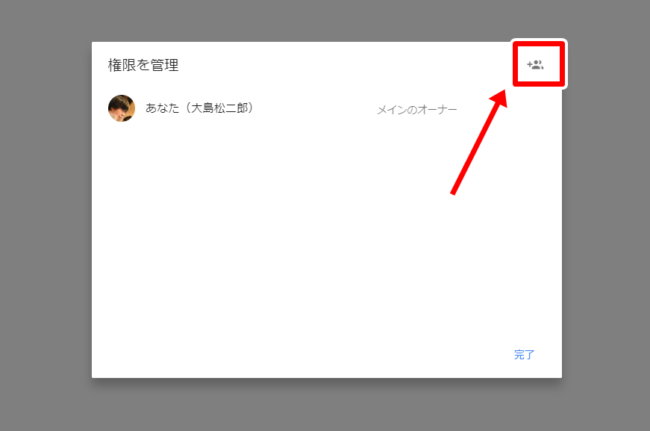
「人型マーク」をクリックしましょう。
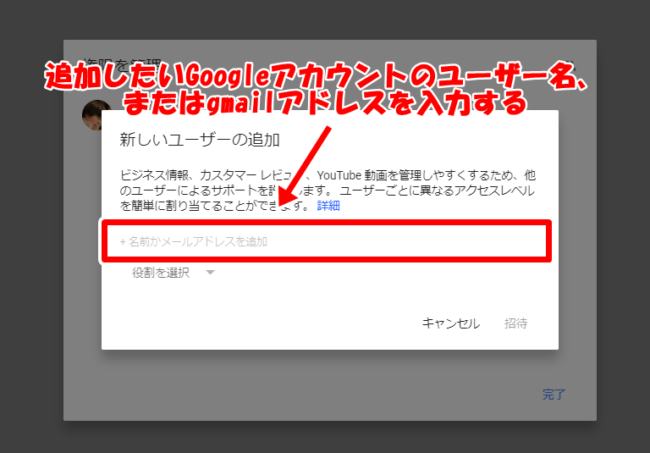
ここで追加した「Googleアカウントのユーザーの名前かGmailアドレス」を入力します。
Googleアカウント以外の名前やメールアドレスを入力しても何も起きないので、Googleで作った名前かアドレスを入力してください。
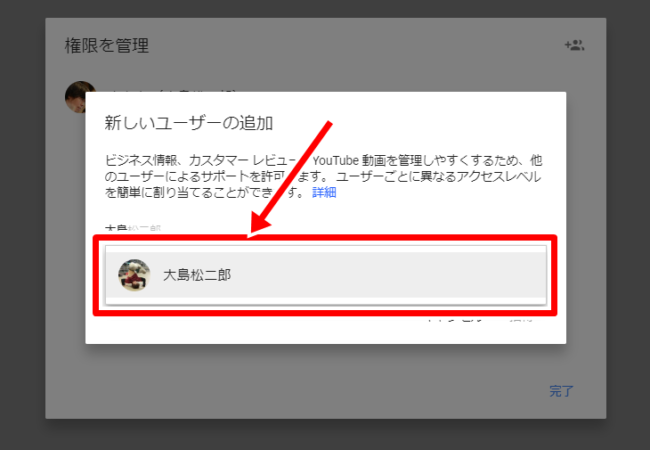
名前を入れると候補が出てきます。名前がわからない場合はメールアドレスでもOKです。
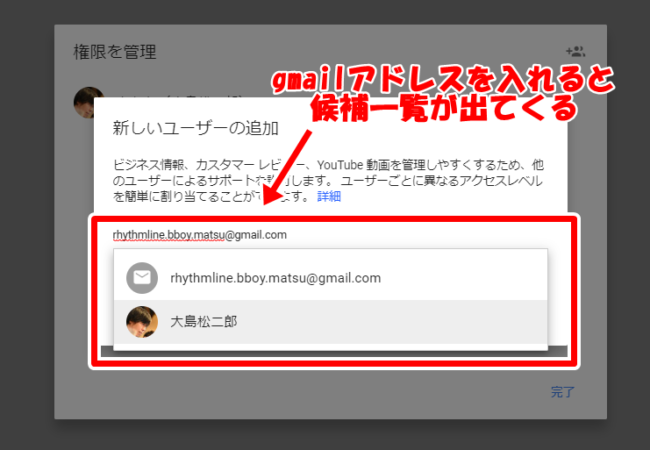
Gmailアドレスでも同様に候補が出てくるので、追加したいユーザーのアカウントを入れて下さい。
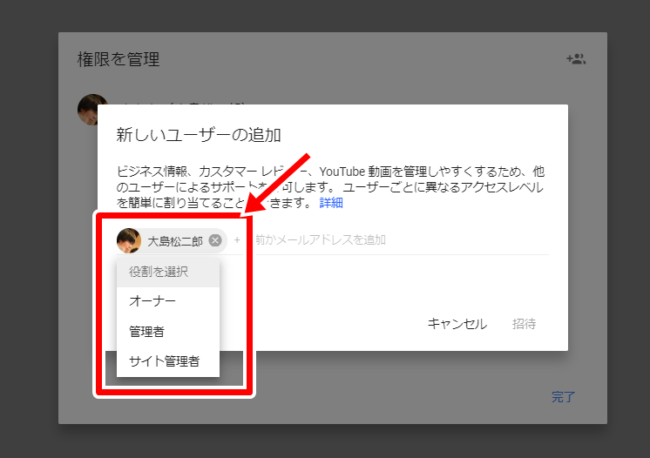
付与したい編集権限をクリックしましょう。
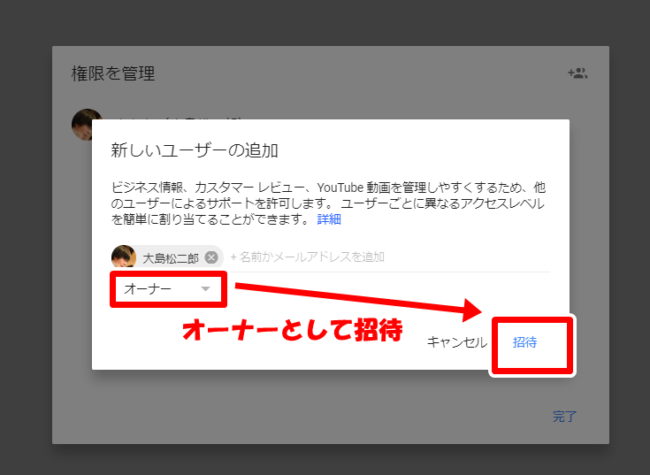
「招待」をクリックするとオーナーとしての招待メールが送られます。
その招待メールの中に記載されている「承認」のマークを相手側がクリックすればオーナーとして追加されます。
ただメールを送った際に相手に無視られる場合もあるので「マイビジネスの招待メールを送ったから承認しといて~」みたいな連絡を入れておくとスムーズに手続きができると思います。
マイビジネスの編集権限の付与方法はこれで以上です。
まとめ
Googleマイビジネスの編集権限は複数人で管理する場合はかならず覚えておくべきことです。
特にマイビジネスは営業電話や詐欺被害もあるので
- 代理店→管理者
- コンサルタント→管理者
- 店長→オーナー
- 店舗スタッフ→管理者またはサイト管理者
などなど、編集権限は厳格に振り分けてトラブルにならないように気をつけましょう。